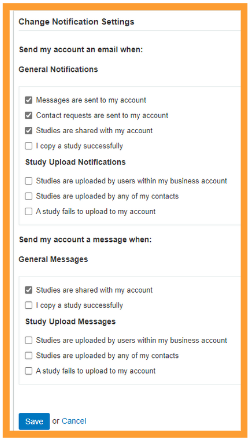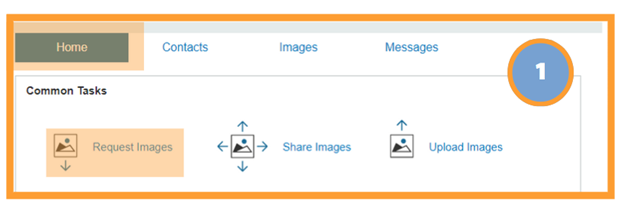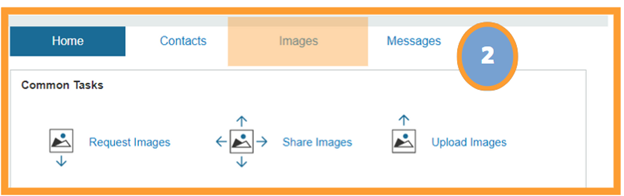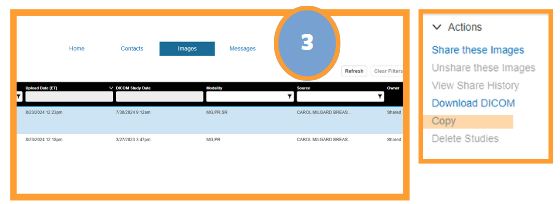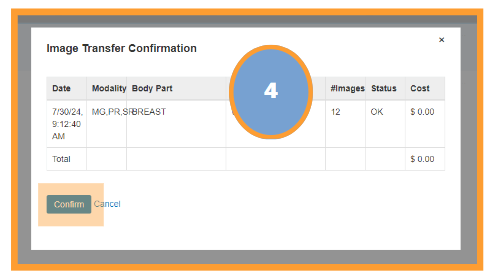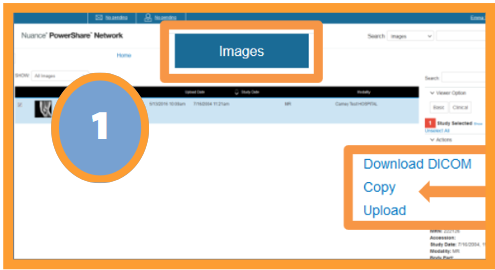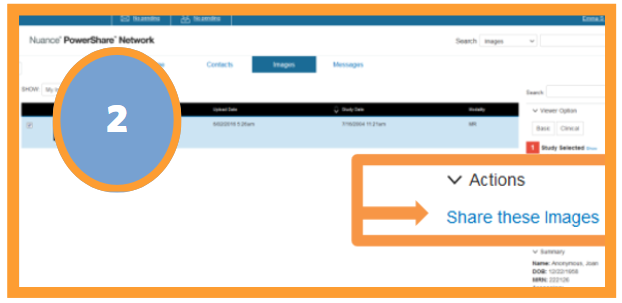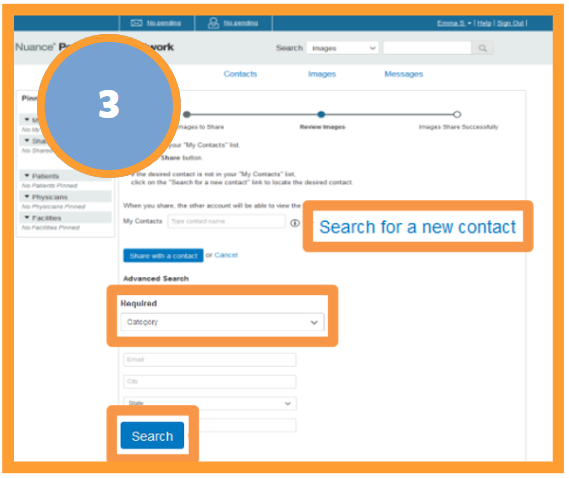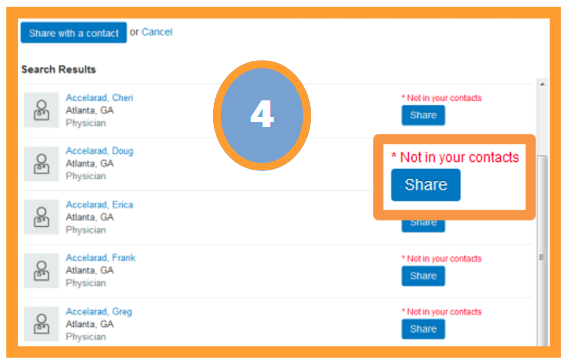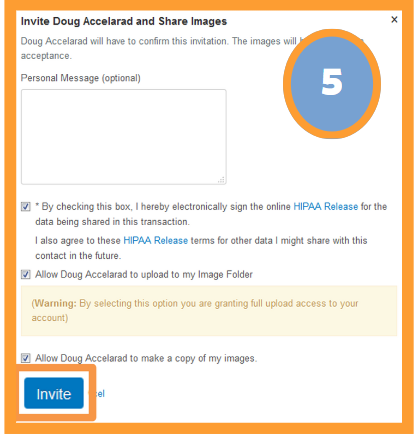Patient Requesting Images
Online Access to Your Medical Images
Providing you with secure and convenient access to your medical images performed at CMBC.
Step 1
- Click here to access PowerShare
- Set-up a no-cost PowerShare account
- Click: Register now
- User type: Patient
Manage Email Notifications
- Login to PowerShare > Click on the down arrow next to your name in the top right-hand corner > Account Settings > Notification Preferences
- Turn your email notifications on (see image for recommendation)
Step 2
- Verify your new PowerShare account in your email, then sign in
Step 3
- Click on Contacts
- Click on Add New Contacts
- Click: Category: Hospital/Imaging Facilities
- Search for: Carol Milgard Breast Center
- Click: Invite
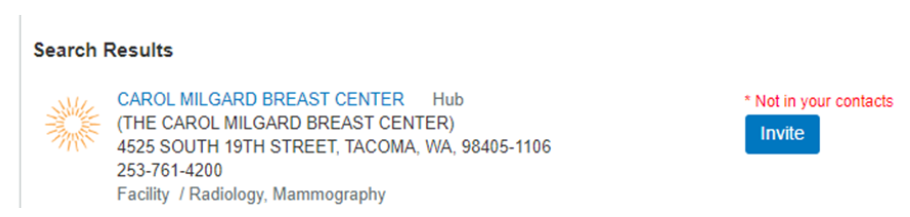
Step 4
- Allow 24 hours for your invitation to be processed. You will get an email once complete
- With this account, you can request, download, share and view images
Questions
Click on ? bottom right-hand corner of Powershare Website
Email Support: support@nuancepowershare.com
How to Request, View and Share Your Images
-
How to request and view your images
-
- After logging in, click the Home tab and Request Images.
- fill out the required info (Name, DOB, Sex) click send request.
- It can take up to 24 hours for your images to be received. You should get a email notification.
2. To view your images, select the imaging tab.
3. Select the image you want to save and choose Copy from the drop-down menu.
4. Click Confirm and then close on the pop-up screens. Refresh page and the image should now be labeled as mine in the Owner column.
- After logging in, click the Home tab and Request Images.
-
How to share your images
-
- Make sure the image is labeled Mine in the Owner column before moving forward
-
- Do this by: select the image you want to save and choose Copy from the drop-down menu.
- Click Confirm and then close on the pop-up screens.
- Note: This may take a few minutes. Refresh to check status.
2. Once copied, select the image and choose Share these Images.
3. To find a recipient, click Search for a new contact and use the Advanced Search options to search for a Patient. Click Search.
4. Select Share for the correct recipient.
-
- Note: If the recipient is not in PowerShare, this will send an invite.
5. Check all boxes and click Invite to share your image. The recipient must confirm to view it.